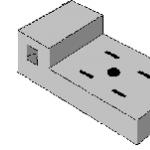Скопировать контакты с телефона самсунг на компьютер. Как с телефона скопировать контакты на компьютер? Самый простой способ
Смартфоны и планшеты стали неотъемлемой частью повседневной жизни большей части населения. Для связи с другим пользователем достаточно зайти в «Контакты» и в несколько кликов позвонить или отправить текстовое сообщение абоненту.
В гаджетах, работающих на базе операционной системы «Андроид», встроена функция, позволяющая осуществлять синхронизацию контактов. Однако об этом знают не многие, и поэтому владельцы смартфонов часто сталкиваются с такой проблемой, как сохранить контакты с «Андроида» на компьютер или другой телефон.
Что такое синхронизация контактов и для чего она необходима?
Не секрет, что в последние годы участились кражи смартфонов. Также многие могут просто потерять гаджет. Иногда в ходе непредвиденных ситуаций телефон может серьезно пострадать. В таких случаях бывает трудно восстановить все контакты, так как записной книжкой уже почти никто не пользуется.
Во избежание подобных проблем необходимо заранее подготовиться и узнать, как сохранить контакты с «Андроида» на компьютер. Благодаря тому, что операционная система «Андроид» разрабатывалась в компании Google, провести синхронизацию контактов довольно просто.
Все данные загружаются в облачное хранилище, где пользователь может просматривать и редактировать их. К тому же доступ к данным можно получить с любого устройства: смартфона, планшета, компьютера.
Данная функция полезна при смене гаджета, достаточно подключить к смартфону аккаунт в системе Google, и все контакты автоматически восстановятся.
Как выполнить синхронизацию на смартфоне или планшете?
Синхронизация контактов в смартфоне осуществляется довольно просто. Далее предоставлена информация о том, как сохранить контакты с «Андроида» на компьютер пошагово.

Для того чтобы синхронизация данных удалась, необходимо быть зарегистрированным в системе Google. Затем:
- Открыть меню «Настройки» в смартфоне.
- Перейти во вкладку «Учетные записи и синхронизация».
- Кликнуть по пункту «Добавить учетную запись».
- Из предложенного списка выбрать «Добавить новый аккаунт», если необходимо пройти регистрацию в Google. Или «Привязать уже существующий», если почтовый ящик уже зарегистрирован.
- Ввести данные аккаунта.
- Выйти из меню «Настройки» и перейти в «Контакты».
- Открыть меню настройки и выбрать пункт «Импорт/Экспорт».
- Из выпавшего списка выбрать место, откуда будут скопированы данные: сим-карта, память телефона или карта памяти.
- После выбора местоположения контактов необходимо отметить аккаунт, с которым будут синхронизированы данные.
- Выбрать нужные контакты и нажать «Копировать».
Как сохранить контакты с «Андроида» на компьютер?
Синхронизация контактов выполнена. Осталось узнать, как сохранить контакты с «Андроида» на компьютер. Теперь можно просмотреть все контакты, перенесенные в облачное хранилище, с компьютера. Для этого необходимо авторизоваться в системе Google через любой браузер.
Просмотреть данные можно во вкладке «Google Контакты», которая расположена на странице электронного ящика. Таким образом можно не просто просмотреть все контакты, но и выполнить несколько действий. Данные можно редактировать, копировать и удалять. Сервис позволяет пользователю объединить одинаковые контакты.

Осталось понять, как сохранить контакты с «Андроида» на компьютер и обратно. В случае со смартфоном достаточно просто ввести данные учетной записи, и они отобразятся в телефонной книге. Скопировать данные на компьютер просто. Необходимо:
- Перейти во вкладку «Контакты».
- Выбрать пункт «Дополнительно».
- В появившемся меню щелкнуть по «Экспорт».
- Выбрать формат, в котором будут сохранены данные (vCard, CSV для Outlook и Google CSV).
- Кликнуть «Экспорт».
Синхронизация данных без подключения к Интернету
Отчаиваться не стоит, создать дополнительную копию контактов можно при помощи бэкапа. После этого можно не беспокоиться о том, как сохранить контакты с «Андроида» на компьютер. По USB они будут перенесены в надежное хранилище за несколько минут.
Перенос данных с компьютера на устройство «Андроид»
После того как все контакты были синхронизированы с аккаунтом в системе «Гугл», а после экспортированы на жесткий диск, владельцу смартфона осталось понять, как перенести информацию обратно на телефон.

Выполнить перенос данных можно несколькими способами:
- Через USB-соединение. Таким образом необходимо перенести файл контактов с компьютера в память телефона.
- Передать файл через Bluetooth.
Но самый простой способ восстановления контактов - добавление «Гугл»-аккаунта в смартфон.
Перенос контактов с устройства «Андроид» на «Андроид» или айфон
Перенести контакты с одного смартфона на другой можно и без помощи компьютера.
Для того чтобы скопировать данные на другое устройство «Андроид», выход в Интернет не потребуется. Необходимо:
- Зайти в меню «Контакты».
- Выбрать «Импорт/Экспорт».
- Сохранить данные на карту памяти.
- Передать файл через Bluetooth или вставить карту памяти в другой смартфон и провести импорт данных из файла.

К сожалению, данный метод может не сработать при переносе данных на устройство на базе iOS. Разные операционные системы поддерживают различные форматы данных. Надежнее всего воспользоваться синхронизацией через аккаунт в системе «Гугл».
Выполнить процедуру синхронизации контактов с аккаунтом в "Гугл" или сохранить данные в отдельный файл - дело нескольких минут. Но это действие поможет обезопасить себя от потери всех контактов в случае непредвиденной ситуации.
Многим пользователям необходимо работать с одними и теми же контактами как на Android смартфоне, так и на настольном компьютере (ПК). Поэтому очень часто встречается вопрос, как сохранить контакты с Android на компьютер. В этом материале мы постараемся решить эту проблему, рассмотрев сразу три способа сохранения контактов.
Сохраняем контакты с Android на компьютер через приложение «Контакты»
Самый простой способ сохранить контакты с Андроид смартфона, это воспользоваться экспортом из приложения «Контакты». Для этого необходимо запустить приложение «Контакты» на вашем Андроид смартфоне и открыть в нем контекстное меню (это можно сделать с помощью сенсорной клавиши под экраном или кнопки с тремя точками в интерфейсе приложения). Контекстном меню приложения «Контакты» нужно найти пункт «Импорт/экспорт» и выбрать его.
После этого вы увидите список доступных действий. В данном списке есть два варианта экспорта контактов. Это «Экспорт во внутреннюю память» и «Экспорт на карту памяти SD». Вы можете воспользоваться любым из этих двух способов экспорта. В случае использования первого способа, файл с контактами будет сохранен во внутреннюю память устройства, а во втором случае на карту памяти SD. Для примера выберем способ с сохранением контактов во внутреннюю память Андроид устройства.


В результате все ваши контакты будет сохранены во внутренней памяти Андроид смартфона в виде файла «Контакты.vcf».

Теперь вам осталось передать этот файл на компьютер. Это можно сделать любым удобным вам способом. Например, вы можете просто подключить ваш Android смартфон к компьютеру с помощью USB кабеля и .
Сохраняем контакты с Android на компьютер через Google Контакты

После открытия сервиса Google Контакты вам нужно нажать на кнопку «Дополнительно» и в открывшемся меню выбрать пункт «Экспорт».

После этого вы должны увидить окно с настройками экспорта контактов. Здесь можно выбрать какие контакты вы бы хотели сохранить на свой компьютер, а также в каком формате (Google CSV, CSV Outlook или vCard).

После выбора контактов и формата просто нажмите на кнопку «Экспорт». Если все было сделано правильно, то браузер начнет скачивать контакты на ваш компьютер.
Сохраняем контакты с Андроид на компьютер с помощью сторонних приложений
Если вышеописанные способы сохранения контактов на компьютер вам не подошли, то вы можете попробовать воспользоваться сторонними приложениями. В магазине Google Play таких приложений огромное количество. Вы можете найти из по поисковому запросу «экспорт контактов».
Для примера рассмотрим приложение, которое называется « ». Данное приложение умеет выполнять только два действия: сохранять контакты в формате CSV и сохранять СМС сообщения, в том же формате CSV.

Пользоваться данным приложением очень просто. Все что нужно сделать, это запустить его на Android смартфоне и нажать на кнопку «Export contacts». После чего все ваши контакты будут сохранены на карте памяти в папке «Contacts.csv». Дальше данный файл можно сохранить на компьютер любым удобным вам способом.
Иногда появляется необходимость знать, как перекинуть контакты с телефона на компьютер. С этой целью можно использовать несколько способов. Некоторые из них требуют установки сторонних программ или регистрации в Google, другие позволяют обойтись встроенными опциями ОС. Выбор метода зависит от состояния телефона, места, куда необходимо перенести контакты и где они сохранены на данный момент, синхронизирован ли мобильный с облачным сервисом Google и т. д.
Зачем может понадобиться перенос, основные методы
Резервное копирование контактов на компьютер - полезная функция, помогающая избежать проблем при поломке или утере телефона, при необходимости его перепрошить или сбросить до заводских настроек. Она может быть полезной и в случае покупки нового, чтобы сэкономить время на переписывании всех данных вручную.
Если телефон уже поломан, то восстановление контактов возможно только в том случае, если уже был создан резервный файл или они были синхронизированы с Google-аккаунтом.
Перекинуть номера из памяти мобильного телефона на компьютер можно:
- посредством встроенных в ОС инструментов, резервного копирования;
- ручным переносом;
- через сервис Google;
- при помощи стороннего программного обеспечения.
Отрицательные и положительные момент есть у каждого способа. Использование сервиса Google оптимально, если на смартфоне имеется стабильное соединение с интернетом, иначе лучше применить инструменты, встроенные в ОС.
С применением Google-аккаунта
Для корректной работы смартфона, возможности обновлений его приложений и установки ПО должна быть привязка к гугл-аккаунту. Если таковая имеется, то выполнить перенос достаточно просто. Предварительно необходимо провести синхронизацию. Для этого:
- Зайти в настройки телефона и в меню «Личные данные» выбрать “Аккаунты”.
- Нажать на пункт Google. Если такой отсутствует, его необходимо будет добавить при помощи соответствующей команды.
- Возле каждого пункта имеется переключатель, найти “Контакты” и включить.
- Нажать на меню в верхнем правом углу и выбрать «Синхронизировать» или нажать на значок возле пункта.
После этого начинается процесс копирования номеров. С этой целью используется приложение “Контакты”. В нем уже имеется необходимая функция:
- Открыть “контакты”, в верхнем углу справа выбрать «Импорт/экспорт».
- В качестве источника выбрать встроенную память телефона или сим-карту.
- Выбрать данные для переноса.
 Перенос контактов на телефон
Перенос контактов на телефон Номера архивируются в файл *vcf, отправляемый далее по электронной почте.
Через облачный сервис Google
Такой способ подходит в том случае, если контакты были сохранены в аккаунт гугла, а не на сим-карту или в память телефона. Это оптимальный вариант, но на деле так получается не всегда. Например, если некоторые из них переносились из другого аккаунта или телефона через сим-карту.
Использование облачных сервисов очень удобно, при покупке нового Андроид-смартфона следует обратить внимание на эту опцию и сразу же перенести контакты на Google-аккаунт. Перед переносом необходимо, чтобы была включена синхронизация, как уже было описано в пункте выше.
 Контакты в облачном сервисе Google
Контакты в облачном сервисе Google Увидеть свои контакты можно на contacts.google.com. Это дает возможность не только их скопировать, но и редактировать, упорядочивать записи и т. д.
Способ не требует использования смартфона и подходит даже для случая, когда тот утерян или сломан. Нет необходимости иметь и старую сим-карту.
Перенос при помощи USB
Метод позволяет произвести перемещение данных без синхронизации с аккаунтом Google. Телефонная книга копируется непосредственно с телефона на ПК. Сначала данные следует перенести в память устройства:
- Выбрать “Контакты” в настройках ОС.
- Нажать в верхнем углу на меню, выбрать «Импорт/экспорт».
- В качестве источника выбрать сим-карту и назначить местом хранения память мобильного устройства.
Теперь они заархивированы в файл vcf на памяти смартфона. Необходимо убедиться, что процесс прошел без ошибок, и можно подключать телефон к ПК. Для этого используется USB-кабель:
- Включить передачу файлов на мобильном устройстве.
- Открыть папку с дисками на ПК и выбрать телефон.
- Зайти во встроенную память и скопировать файл.
Те же действия можно произвести, если скопировать файл на SD карту и воспользоваться картридером.
Наиболее универсальный способ, но не предназначен для случаев, когда телефон сломался.
С помощью Яндекс. Диска
Имеется еще один способ скопировать контакты на другой телефон или ПК. Для этого необходимо скачать приложение «Яндекс. Переезд» с официального сайта и установить «Яндекс. Диск» на телефон из Google Play (на старый и новый, если данные переносятся между телефонами).
 Яндекс. Переезд
Яндекс. Переезд В приложении сохраняются контакты для переноса. Для этого необходимо иметь аккаунт на Яндекс диске или зарегистрировать его и активировать. Последовательность действий такова:
- Запустить программу на всех устройствах и войти в один и тот же аккаунт.
- В меню настройки выбрать функцию «Переезд с телефона на телефон» и ввести ранее полученный пин-код.
- Программа начнет переносить контакты и оповестит о завершении.
Этот способ не всегда удобен. Многие пользователи жалуются на не всегда стабильную работу приложения.
Использование сторонних сервисов
Сделать это можно и с помощью специальных программ. В Google Play можно найти множество как платных, так и бесплатных приложений, позволяющих не только сохранить контакты, но и получить доступ к другой информации на мобильном телефоне. Большинство из них имеет тот же принцип действия, что и встроенные средства Android.
Существуют специализированные приложения, выпускаемые производителями мобильных телефонов, Sony PC Companion для Xperia, Smart Switch или Samsung Kies Samsung. Все они позволяют значительно упростить задачу.
Из универсальных приложений можно выделить AirDroid. Программа позволяет управлять устройством через браузер на компьютере без подключения телефона по USB, достаточно сети Wi-Fi. Если зарегистрироваться на сервисе, то телефон и компьютер даже не должны находиться в одной сети, что очень удобно.
 Приложение на ПК
Приложение на ПК AirDroid дает возможность отправлять сообщения, просматривать файлы (фото, видео, музыку) и обмениваться ими. Есть возможность и управления дополнительными приложениями без установки программ на компьютер.
Перечисленные способы доступны практически в любом случае. Исключение - когда синхронизация произведена не была, а телефон больше не работает. Рекомендуется использовать облачные сервисы, чтобы не потерять данные.
Адресная книга или Контакты – неотъемлемая часть программного обеспечения любого современного смартфона под управлением Android. Помимо номера телефона, она может содержать имя и фамилию человека, адрес проживания и электронной почты, место его работы и должность, а также много других сведений. Храниться данные могут как в памяти самого гаджета, так и на SIM-карте, но ни один из этих способов не обеспечивает их стопроцентную сохранность.
Выход из строя SIM-карты, телефона или flash-памяти может привести к тому, что ценная для пользователя информация окажется утраченной. Поэтому по мере добавления в адресную книгу новых данных желательно создавать резервные копии её содержимого. Обычно в таких случаях владельцем мобильного телефона осуществляется перенос контактов на компьютер, ноутбук, а с него – на флешку или иное запоминающее устройство.
Вот тут очень часто у начинающих пользователей возникает вопрос – как перенести контакты с телефона на компьютер? Нужны ли для этого какие-то программы или можно обойтись встроенными средствами? Можно ли передать данные по интернету? Способов переноса контактов с телефона на компьютер и наоборот существует много, и сегодня мы их по возможности рассмотрим. Какой из них удобнее, решать вам, главное, что все они работают.
Где хранятся контакты в Android
На большинстве телефонов контакты находятся в файле базы данных SQLite contacts.db или contacts2.db , расположенной по адресу data/data/com.android.providers.contacts/databases в корне файловой системы. Для доступа к папке data на телефоне необходимы права root, поэтому ни через встроенный, ни через сторонний файловые менеджеры открыть её не получится.
Не будет отображаться корень системы и при . Но если телефон рутирован, то можно скопировать файл базы данных с помощью Root Explorer или иного менеджера в нужное вам расположение.
Получение root-прав на Android связано с рисками! Во-первых, вы утрачиваете гарантию производителя, во-вторых, при этом снижается уровень безопасности системы, в-третьих, в процессе рутирования прошивка телефона может выйти из строя, превратив гаджет в «кирпич».
Перенос данных с помощью приложения «Контакты»
Как видите, первый способ мало подходит новичкам. Так как же сохранить контакты с Андроид на компьютер без лишней мороки? Ответ – с помощью самого встроенного приложения «Контакты». Если вы вызовите меню приложения, то увидите среди прочих опции «Импорт/Экспорт» и «Отправить контакты» (в версии 5.0 и выше). Разница между ними лишь в том, что вторая опция только экспортирует данные, тогда как первая также позволяет переносить контакты с другого устройства на телефон.
Рассмотрим передачу контактов с помощью способа «Отправить контакты».

После того как вы нажмете на нужный пункт, откроется список приложений и устройств, способных передавать контактную информацию. Это могут быть MicroSD, SIM-карта, SD-карта, Skype, Total Commander, Накопитель, Gmail, Google Drive, Яндекс.Диск, Bluetooth, Email и так далее, всё зависит от того, сколько поддерживающих перенос приложений установлено на вашем гаджете.

Например, если вы выберите Накопитель или MicroSD (при условии, что в телефоне нет SD-карты), контакты будут сохранены в доступный для редактирования раздел. Обычно это папка Contact в разделе «Внутренняя память». Данный каталог не защищен правами root.

Сохранённый в формате VCF файл контактов затем можно передать на компьютер любым удобным способом, хотя бы через тот же USB-кабель. Если же файл был сохранен на SD-карту, её можно извлечь и подключить к ПК через картридер.

В этом же формате файл контактов будет передан при использовании электронной почты или облачного сервиса Google Drive, желательно только чтобы синхронизация в настройках телефона с аккаунтом Gmail была включена.



По сути это все, теперь вы знаете, как скачать контакты с телефона на компьютер через интернет.
Проблемы с чтением VCF-файлов
К сожалению, ни Microsoft Outlook, ни стандартное приложение Windows Контакты не в состоянии корректно отобразить содержимое , если в мобильном приложении при его создании использовалась кириллица.

Как вариант, можете попробовать открыть VCF-файл в программе Notepad++ и изменить кодировку, выбрав опцию «Кодировка в UTF-8 без BOM», а затем нажав «Преобразовать в ANSI».
 Если это не помогло, используем для чтения или преобразования VCF-файла почтовый сервис Gmail. Передав с телефона контакты на свою же электронную почту Gmail, наведите на файл VCF курсор мыши и кликните по появившейся иконке «Добавить в контакты».
Если это не помогло, используем для чтения или преобразования VCF-файла почтовый сервис Gmail. Передав с телефона контакты на свою же электронную почту Gmail, наведите на файл VCF курсор мыши и кликните по появившейся иконке «Добавить в контакты».

Появится сообщение «Эти контакты импортированы, но еще не объединены». Далее в главном меню Gmail жмём «Контакты» либо переходим по адресу contacts.google.com .

Вы увидите, что переданный контакт стал читаемым. Из веб-приложения Gmail вы можете экспортировать контакты на ПК в читабельном виде. Для этого переключитесь в меню слева на старую версию.

Нажмите сверху кнопку «Ещё», а потом «Экспорт…»

В меню выберите метод «Google CSV (для импорта в аккаунт Google)» и экспортируйте контакты на жёсткий диск ПК.

Файл будет сохранён в формате CSV, доступном для более или менее корректного просмотра в Microsoft Excel, Notepad++ или ином текстовом редакторе.

Если контакты с телефона на компьютер были перекинуты исключительно с целью создания резервной копии, не редактируйте их (для чтения на ПК сделайте отдельную копию), иначе восстановление на мобильном гаджете может оказаться неудачным.
Передача по Bluetooth
Если ваш компьютер поддерживает технологию Bluetooth, контакты можно попробовать передать по местному беспроводному соединению. Тут всё тоже очень просто, только в списке при передаче контакта необходимо выбрать опцию Bluetooth и выполнить сопряжение между устройствами.

Способ этот, однако, не является надёжным и в ряде случаев завершается ошибкой. Применяется он в основном для передачи контактов с одного мобильного устройства Android на другое.
Использование сторонних приложений
Помимо штатных средств смартфона существуют специальные программы, позволяющие с легкостью перекинуть контакты с телефона на базе Android на компьютер. Одной из самых популярных программ является MOBILedit . После установки ее и необходимых драйверов (программа скачает и установит их сама), необходимо посредством USB-кабеля подключить телефон к ПК, предварительно включив в настройках мобильного устройства отладку по USB. От прочих программ MOBILedit выгодно отличается универсальностью и поддержкой телефонов разных производителей.

Приложение позволяет копировать с телефона контакты в формате CSV, редактировать их непосредственно на устройстве, просматривать и сохранять звонки и SMS-сообщения, любой текстовый и мультимедийный контент, выполнять различные виды резервного копирования и много других полезных действий. Сопряжение ПК с телефоном при использовании MOBILedit возможно через USB-кабель, Wi-Fi, ИК-порт и Bluetooth. MOBILedit – программа коммерческая, но в течение недели ею можно пользоваться бесплатно.
Если же вы ищите бесплатный файловый менеджер для переноса контактов с Андроида на компьютер, попробуйте MyPhoneExplorer . Он может соединяться со смартфонами и планшетами на базе Android и некоторыми моделями телефонов Sony через Wi-Fi, ИК-порт, Data-кабель и Bluetooth. Программа поддерживает создание резервных копий контактов, сообщений, записей календаря, передачу с девайса на ПК файлы, синхронизацию данных с Microsoft Outlook и Thunderbird.

Среди других популярных приложений для сохранения контактов с телефона на компьютер стоит отметить Nokia Suite, Nokia PC Suite, Smart Switch и Samsung Kies.


Итог
Конечно, есть и другие, так сказать, экзотические способы переноса, но приводить их нет смысла, так как они не отличаются удобством и подчас требуют специфических навыков и сторонних инструментов. Если вы ищите, как скопировать контакты с Андроид на компьютер, не нужно особо заморачиваться, ведь всё, что вам по большому счёту нужно, это сама телефонная книга на мобильном устройстве, подходящий USB-кабель или аккаунт Google.
Копирование данных в резерв с мобильного на компьютер - способ обезопасить себя от разного рода неприятностей, связанных с потерей информации при утрате мобильника. Не важно, что это - поломка аппарата, его утеря или кража. Итог всегда один. При утрате телефона автоматически теряется вся информация, которая была на нем.
Современные мобильные, как правило, в комплекте имеют диск с софтом. На нем записаны программы для работы с телефоном - для редактирования музыкальных файлов, для подключения к интернету, а также для данных с мобильника в компьютер. Но при всех достоинствах подобных программ, все они имеют один недостаток. Они не универсальны, т.е. предназначены для работы с какой-то одной моделью телефона или с небольшим диапазоном моделей. Таким образом, при замене телефона автоматически нужно менять и софт для работы с ним. А это не совсем удобно.
Гораздо удобнее работать с универсальной программой, которая понимает любой телефон.
Программа MOBILedit
Это довольно популярная программа, которая благодаря универсальности и своим возможностям по синхронизации с множеством моделей телефонов, имеет самые положительные отзывы пользователей. Подобный софт сам обнаружит нужный для подключения к компьютеру драйвер.

На примере программы MOBILedit рассмотрим, Прежде чем загружать эту программу установите соединение между гаджетом и ПК.
Запускаем программу. При предварительно установленном соединении, как правило, телефон опознается автоматически. Меню программы довольно удобное и легкое в пользовании.
Зайдя в опцию «Настройка» в меню «Файл», можно выбрать модели телефонов, установить тип соединения гаджета с компьютером, выбрать язык, настроить звук и т. д. Здесь же в опции «Приложения» можно выбрать путь сохранению резервных файлов.
В зависимости от того, где хранятся контакты - на SIM-карте или в телефоне, выбираем соответствующий раздел. По опыту работы с контактами многие пользователи советуют сразу сохранять их на сим-карту. С помощью раздела «Телефонная книга» можно удалить или привести в порядок контакты, отсеять дубликаты, изменить имена.
Программа допускает двухстороннюю синхронизацию контактов - данных на телефоне с данными почты на компьютере.
Как сделать архивную копию контактов и перенести их на компьютер?
На панели инструментов нажимаем кнопку «Сохранить/Экспортировать в файл» или «Сохранить/Экспортировать» из меню «Файл». В открывшемся окне выбираем путь на Пк для сохранения данных. Вводим название файла и нажимаем «Сохранить». Процесс занимает некоторое время. Резервная копия готова и сохранена на жестком диске компьютера. Для того, чтобы восстановить данные, выбираем опцию в меню «Файл» «Открыть/Импортировать» и сохраненный файл.
Инструкция по переносу контактов в MOBILedit находится во вкладке «Справка».
Перенос телефонной книги при помощи диска
Как перенести телефонную книгу на компьютер с помощью диска? Это еще один популярный метод. Рассмотрим вариант того, как перенести контакты с телефона на компьютер, используя программное обеспечение телефона, которое шло в комплекте. Если по какой-то причине его нет - скачайте софт и установите. Обратите внимание - программное обеспечение безбоязненно можно скачивать только с официальных сайтов.
Через USB-кабель или Bluetooth. После сопряжения мобильника с ПК запускаем процесс синхронизации всех данных. Это занимает немного времени. По окончании процесса синхронизации в диалоговом окне открываем раздел «Телефонная книга» и начинаем копировать с помощью программного обеспечения контакты телефона.
Удобно, например, создать отдельный текстовый файл, с помощью которого можно будет восстановить информацию. Осуществить обратную процедуру переноса данных с компьютера на телефон также просто.
Копируем контакты с телефона
Как скопировать контакты с телефона в компьютер? Это не вызывает затруднений. Одним из самых простых способов того, как перенести контакты с телефона на компьютер - это возможность воспользоваться опцией «Импорт/Экспорт» в самом мобильном. Выбираем данную опцию в меню «Контакты». С помощью функции «Импорт» переносятся ранее сохраненные в файл контакты в книгу телефона, а функция «Экспорт» создает резервную копию в файле с расширением *.vcf. Этот файл и переносим на компьютер, подсоединив телефон к ПК. В современных мобильных предусмотрена опция экспорта и импорта сразу на компьютер. В этом случае нужен только телефон.

Используем другие средства
Как перенести контакты с телефона на компьютер с помощью сервис Google? Это еще проще. Еще один способ скопировать контакты с телефона на компьютер - это использование облачного сервиса Google. Для этого включаем синхронизацию с аккаунтом в Google на телефоне. Переходим по адресу contacts.google.com, после чего видим все свои контакты, которые можно удалить, отредактировать и еще некоторые полезные функции.

Если по какой-либо причине невозможно воспользоваться телефоном, например, он разбился, украден или утерян, то подойдет именно этот способ копирования контактов и создание резерва.
Программа AirDroid
Сегодня существует множество программ для осуществления копирования телефонных номеров на компьютер. Принцип работы большинства этих приложений - это создание файла vcf. В него упаковываются все контакты телефона. Различаются эти софты только настройкой, а результат, в принципе, одинаков. Остановимся еще на одном подобном сервисе - AirDroid. Эта программа позволяет управлять гаджетом с ПК удаленно.

Создаем учетную запись в сервисе AirDroid перед тем как перенести контакты с телефона на компьютер. Для этого заходим на официальный сайт службы и проходим регистрацию, устанавливаем приложение AirDroid на гаджет, входим в учетную запись и копируем контакты в выбранную папку.