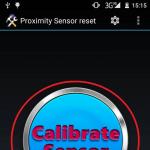Установка базовой версии. Установка базовой версии Как установить базовую версию 1с 8.3
Войдите на сайт как ученик
Упражнения по внутреннему языку программирования 1С 8.3: установка 1С
Если вы не читали введение к упражнениям - пожалуйста, прочтите его: .
Установка 1С
Для выполнения упражнений нам понадобится 1С 8.3 (не ниже 8.3.4.482) .
Если у вас есть установленная 1С версии 8.3 - используйте её. Если нет - скачайте и установите учебную версию, которую фирма 1С выпускает специально для образовательных целей.
Упражнение №1 : скачать и установить учебную версию 1С 8.3.
Инструкция для выполнения:
- Распакуйте архив, скачанный по ссылке в отдельную папку на рабочем столе:
- ссылка на скачивание с Dropbox (вариант №1)
- ссылка на скачивание с Mail.ru (вариант №2)
- Запустите файл "setup.exe".
- Нажмите "Далее", "Далее", "Установить".
- Дождитесь окончания установки.
После выполнения Упражнения №1 на вашем рабочем столе должен появиться вот такой ярлык:
Упражнение №2: написать программу на языке 1С 8.3, которая при запуске выводит на экран фразу "Привет, Мир!".
Инструкция для выполнения:
1. Запустите 1С.
2. Перед вами открылся список баз 1С. Как видите, он пуст. Давайте создадим учебную базу, в которой и будем программировать. Нажмите кнопку "Добавить ".

3. Выберите пункт "Создание новой информационной базы " и нажмите кнопку "Далее ".

4. Выберите пункт "Создание информационной базы без конфигурации... " и нажмите кнопку "Далее ".

5. В качестве имени базы укажите "Учебная " и нажмите кнопку "Далее ".

6. В качестве каталога базы укажите любую пустую папку (в данном случае это папка "Учебная" в моих документах). Нажмите кнопку "Далее".

7. Укажите вариант аутентификации "Выбирать автоматически ", режим запуска "Толстый клиент ". В качестве версии 1С:Предприятия ничего не указывайте, нажмите кнопку "Готово".

8. Как видите, в списке, наконец, появилась первая база, которую мы только что создали сами. Начнем писать код. Нажмите кнопку "Конфигуратор ".

9. В открывшемся окне, выберите через меню "Конфигурация "->"Открыть конфигурацию ".

10. В открывшейся слева панели нажмите правой кнопкой мыши на слове "Конфигурация " и выберите из списка "Открыть модуль управляемого приложения ".

11. Открылось окно с редактором.

12. Напишите следующий код:
| Сообщить("Привет, Мир!" ) ; |

13. Отлично! Код программы готов. Запустите его на выполнение. Через меню "Отладка "->"Начать отладку " (или клавиша F5 ).

14. На вопрос ответьте утвердительно.

15. Спустя секунду или две запустится 1С и в окне снизу появится надпись "Привет, Мир!".

Следующие упражнения вам предстоит выполнять самостоятельно.
Для учеников
Второй модуль - самый сложный в школе. Если вы не программировали ранее - приготовьтесь к тому, что не сможете решить некоторые из задач с первого раза и без подсказок.
Поэтому вовремя останавливайтесь и спрашивайте преподавателя, если что-то не понятно даже с подсказками.
В крайнем случае, пройдите все оставшиеся модули школы, а затем вернитесь с новыми силами к решению задач второго модуля.
Войдите на сайт как ученик
Войдите как ученик, чтобы получить доступ к материалам школы
schastliviy
Установка и обновление платформы 1С 8.2/8.3 для файлового варианта работы.
Для того чтобы установить/обновить платформу 1С 8.2 под операционную систему Microsoft Windows нам потребуется её дистрибутив. Рассмотрим наиболее распространенный вариант установки 1С Предприятия. Для примера возьмем платформу программного продукта 1С Предприятия 8.2.19.106. Другие версии платформы устанавливаются по аналогии.
Установка/обновление дистрибутива платформы версии 1С 8.3 схожа с версией 8.2 поэтому данная инструкция подойдет и для неё.
Перед началом необходимо скачать установочные файлы дистрибутива платформы 1С Предприятия. Если есть подписка на ИТС (Информационно технологическое сопровождение), все просто, заходим на сайт users.v8.1c.ru и скачиваем необходимое. Для базовых версий конфигураций, ИТС подписка не нужна. Подробная инструкция по скачиванию дистрибутива с сайта users .
Так же возможно установить дистрибутив с диска «Дополнение ИТС». Если выбран этот вариант установки, стоит обратить внимание на дату его выпуска, так как платформа должна быть актуальной, иначе конфигурация более нового релиза попросту не запустится, выдав ошибку.Подробная инструкция по установке дистрибутива с диска .
Итак, дистрибутив скачен, открываем папку с дистрибутивом и видим следующую картину:
Запускаем файл установщика с наименованием «setup.exe» выделенный на рисунке выше.
После запуска программы установки открывается окно приветствия, нажимаем кнопку «Далее»

Открывается окно выбора компонентов, а так же прописывается путь к файлам платформы. Желательно выбрать первые три пункта. Так же если, на компьютере, планируется использовать удаленный доступ к базам, через тонкий клиент, либо веб – браузер, необходимо добавить «модуль расширения веб сервера» (Работает только с управляемыми приложениями).

Далее открывается окно выбора языка интерфейса. Если у вас русскоязычная операционная система оставляем по умолчанию «Системные установки», ну либо выбираем на ваше усмотрение:
Далее установщик сообщает о готовности. Нажимаем «Установить»:
Программа устанавливает выбранные нами компоненты. Ждем окончания процесса.
Далее установщик спрашивает нужен ли нам драйвер защиты аппаратного ключа? Если используется «Аппаратный ключ защиты»(USB устройство синего цвета), то галочку нужно оставить. Если лицензии программные (Конверт с ПИН кодами), галочку можно снять. В любом случае установить/удалить драйвер можно будет позже, прочитать об этом можно . Нажимаем «Далее»:

Далее если все прошло успешно видим соответствующее окно. Нажимаем «Готово» и устанавливаем конфигурации:
Одна из самых популярных программ для ведения бухгалтерии «1С: Бухгалтерия 8» требует постоянного обновления из-за разработки новых возможностей платформы. Мы предлагаем подробную инструкцию по обновлению платформы 1С, которая поможет легко перейти на более новую версию.
Для работы понадобится Интернет с доступом на сайт 1 С и 20 минут свободного времени. Итак, начинаем.
Убедитесь в корректности релиза
Перед тем как обновить платформу, следует убедиться в том, что используемая конфигурация поддерживает работу в новой версии платформы.
Как узнать номер релиза платформы и конфигурации 1С? Для этого в главном меню откройте раздел «Справка» и выберите пункт «О программе».
На экране появится окно, где в первом (верхнем) блоке будет указа номер релиза платформы, а в разделе «Конфигурации» (в основном блоке) — номер релиза конфигурации.

Также номер релиза можно узнать, нажав на желтый значок с вписанной в него буквой «i» — он расположен в правом верхнем углу основного окна программы.

Скачайте обновление с официального сайта
Мы не будем рассматривать обновление платформы 1С в пользовательском режиме, а выполним установку вручную. Необходимо скачать обновление на официальном сайте по следующей ссылке: https://releases.1c.ru/total (требуется авторизация!)

Обновление версии программы доступно только для зарегистрированных пользователей, поэтому введите в предложенной форме логин и пароль, которые были выданы на этапе регистрации. Если вы не зарегистрированы, сделайте это сейчас.


Внимание! Если после скачивания и проверки версии платформы, как это описано в первом пункте, отображается старая версия, скорее всего, выбран некорректный вариант инсталлятора (например, «тонкий клиент»).
Найдите и запустите инсталлятор
Разработчики упаковали обновления в RAR-архив, поэтому вам потребуется программа-архиватор с поддержкой этого формата. Найдите скачанное обновление платформы, распакуйте его в отдельную папку и запустите файл setup.exe.


Подождите, пока завершится подготовка к установке. Затем в окне приветствия программы установки нажмите кнопку «Далее» для перехода к выбору параметров.

Выберите необходимые компоненты и язык интерфейса
Перед тем как обновить платформу, необходимо выбрать компоненты для работы. Если вы не системный администратор, оставьте те из них, которые система предлагает по умолчанию, и нажмите кнопку «Далее».

В предыдущем пункте система предложит папку для установки — по умолчанию это Program Files. Если основные файлы программы находятся в другом каталоге, установите его через кнопку «Изменить». Это важно для корректной работы программы.
На следующем окне выберите подходящий язык интерфейса (по умолчанию предлагается «русский») и перейдите по кнопке «Далее».

Запустите процесс установки обновления
В новом окне нажмите на кнопку «Установить» — после этого начнется непосредственно инсталляция в систему файлов с обновлениями.

Процедура занимает несколько минут и напрямую зависит от производительности компьютера и работы других запущенных в этот момент приложений.
Если в процессе установки появится окно «Контроль учетных записей пользователей», согласитесь с тем, что вы действительно хотите выполнить установку этого программного обеспечения на компьютер — нажмите кнопку «Да».

После завершения копирования и внесения настроек в систему программа предложит установить драйвер защиты.

Если вы используете в работе USB-ключ, который обеспечивает защиту на аппаратном уровне, снимите флажок — необходимый драйвер уже есть в вашей системе. Аналогично поступите, если вы привязали приложение 1С к конкретному компьютеру на программном уровне — в этом случае в драйвере тоже нет необходимости. Перейдите на следующее окно по кнопке «Далее».
Внимание! Если вы пропустили флажок и драйвер установится заново, это никак не повлияет на вашу дальнейшую работу.
Завершите установку обновления
В конце установки на экране появится окно, в котором будет кнопка «Готово» — нажмите ее.

Мы подробно описали, как обновить платформу через конфигуратор — если процесс прошел удачно, программа будет стабильно работать на вашем компьютере. Чтобы убедиться в этом, используйте ее возможности в течение нескольких дней.
После этого удалите предыдущие версии «1С:Предприятие 8.3», чтобы они не занимали место на жестком диске. Для этого перейдите в «Панель управления», выберите в списке соответствующий пункт и нажмите «Удалить».

Если вы продолжаете работать с конфигурациями, созданными под платформу версии 8.2, не удаляйте ее.
Оставьте на компьютере две платформы разных версий (в нашем случае 8.2 и 8.3) — они будут запускаться автоматически при выборе соответствующей конфигурации.
После того, как получили дистрибутив платформы 1С 8.3 (8.2) и распаковали его – запускаем файл setup . exe :
В мастере установке нажимаем на кнопку Далее :

Выбираем, какие нужно установить компоненты. По умолчанию устанавливаются: 1С:Предприятие (толстый и тонкий клиент), Интерфейс на различных языках (английский и русский). На примере оставим настройки по умолчанию, нажимаем на кнопку Далее :

Выбираем язык интерфейса по умолчанию:

Нажимаем на кнопку Установить:

- программная лицензия;
- аппаратный ключ защиты, но эта уже не первая установка платформы;
- многопользовательский аппаратный ключ защиты установлен на другом компьютере в локальной сети;


Более подробно про можно узнать в нашей статье.
Более подробно как установить технологическую платформу 1С Предприятие 8 смотрите в нашем видео:
Как добавить информационную базу в 1С 8.3 (8.2):
- из шаблона конфигурации;
- создать чистую базу и загрузить ранее созданный файл выгрузки информационной базы.
Установка конфигурации 1С 8.3 (8.2) из шаблона
После того как получили дистрибутив с нужной конфигурацией, например, ЗУП 3.0 или БП 3.0 и распаковали этот архив – запускаем файл setup.exe:

В мастере установки конфигурации. Нажимаем Далее:

Указываем путь к каталогу шаблонов. По умолчанию программа 1С предлагает – C:\Users\Профиль пользователя\AppData\Roaming\1C\1cv8\tmplts:


В каталоге шаблонов «tmplts » находится каталог с названием поставщика «1С». Внутри этого каталога находятся папки с конфигурациями, например:
- Accounting – Бухгалтерия предприятия;
- hrm – Зарплата и управление персоналом;
- trade – Управление торговлей:

В свою очередь в каждой из этих папок находятся каталоги с номерами релиза:

Открываем окно запуска конфигурации, кликнув на рабочем столе по ярлыку 1С Предприятие – кнопка Добавить – устанавливаем переключатель « » – кнопка Далее:

Устанавливаем переключатель «Создание информационной базы из шаблона» , выбираем нужную конфигурацию и релиз – кнопка Далее:

Указываем наименование информационной базы (ИБ) – как будет отображаться ИБ в окне запуска 1С. Выбираем тип расположения информационной базы:
- На данном компьютере или на компьютере в локальной сети – файловая версия;
- На сервере 1С:Предприятия – клиент-серверная версия.

Далее:

Готово:

Установка 1С предприятие 8.3 (8.2) на компьютер завершена:

Как произвести установку из шаблона конфигурации смотрите в следующем видео:
Запускаем окно запуска конфигурации – кнопка Добавить – устанавливаем переключатель «Создание новой информационной базы» – кнопка Далее :

Устанавливаем переключатель «Создание информационной базы без конфигурации…» – кнопка Далее :

Указываем наименование информационной базы и выбираем тип расположения информационной базы, кнопка Далее:

Указываем путь расположения информационной базы – кнопка Далее:

Оставляем настройки по умолчанию – кнопка Готово:

После того как создали новую информационную базу – запускаем ее в конфигураторе:

Переходим в главное меню Администрирование – Загрузить информационную базу :

Выбираем ранее выгруженную информационную базу – *.dt файл:

Появится окно с предупреждением – нажимаем на кнопку
Начинающие пользователи программ, разработанных на платформе «1С:Предприятие», подойдя к моменту покупки «коробки» или уже приобретя ее, естественно задаются вопросом: «Как установить 1С Предприятие?»
На самом деле, установка 1С Предприятие – процесс несложный, обладать какими-то специальными навыками и знаниями для этого совершенно не обязательно. В данной статье мы подробно рассмотрим процесс установки и дадим пошаговую инструкцию, чтобы снять все возможные вопросы при установке.
Первым делом для установки необходимо получить установочный дистрибутив платформы 1С. Сделать это можно тремя способами:
- Взять дистрибутив на диске в той самой желтой коробке, которую вы получили при покупке какой-либо конфигурации 1С. В данном случае можно даже не искать сам дистрибутив на диске, а воспользоваться автозапуском;
- При наличии подписки ИТС просто зарегистрироваться на сайте поддержки users.v8.1c.ru и скачать дистрибутив оттуда.
- Опять же, при наличии подписки ИТС запросить установочный дистрибутив у представителя обслуживающей вас компании.
*Стоит отметить, что вне зависимости от того, откуда получен дистрибутив, процесс установки 1С 8 останется неизменным.
Остановимся немного подробнее на первых двух способах получения дистрибутива
1. В приобретенной вами коробке есть диск с установочными дистрибутивами платформы и конфигурации 1С. Для установки вставьте диск и воспользуйтесь автозапуском. Вы увидите следующее окно (оно одинаково для всех типовых конфигураций 1С):
- Быстрая установка 1С 8 и запуск. Программа сама установит минимально необходимый для работы набор компонентов.
- Выборочная установка 1С 8. Пользователь самостоятельно выбирает необходимые установочные компоненты.

Для установки платформы 1С выбирайте пункт «1С:Предприятие 8». О дальнейших действиях расскажем ниже, поскольку они одинаковы для всех пунктов.
2. Чтобы скачать дистрибутив с сайта поддержки 1С, вбейте в адресную строку браузера адрес

После загрузки сайта вы увидите следующее:

В тексте выделены цветом активные ссылки для перехода в необходимые разделы. Вам понадобится пункт «Обновления программ» или «Скачать обновления». Нажатие на любую из надписей, приведет вас на страницу со списком разделов для скачивания (разумеется, после ввода логина и пароля, которые задаются вами при регистрации на сайте).


В списке разделов вам понадобится самый первый, «Технологические дистрибутивы». Нажимаем на него и видим подразделы. Вам понадобится один из разделов, показанных на скриншоте ниже, в зависимости от того, какую платформу Вы хотите поставить.
В нашем примере мы будем устанавливать платформу версии 8.3
Заходим в этот подраздел и видим доступные версии. Мы будем ставить последнюю, но при необходимости можно выбрать любую из них.

При нажатии на нужную версию, вы попадаете в меню вариантов для скачивания. Пусть вас не пугает обилие пунктов: вам понадобится только один из двух – технологическая платформа для 32х- или 64х-битных* версий Windows.
*Тут важно помнить один нюанс: платформа для 32х-битных версий отлично работает и на 64х-битных, но не наоборот.
После выбора версии вы попадаете на страницу со ссылкой на скачивание. Скачиваете архив с платформой в любое место на жестком диске. После распаковки вы получите папку с файлами следующего вида:

Вам понадобится файл «Setup». Он предпоследний в списке файлов. Запускаете его двойным нажатием, и установка начинается.
Непосредственно установка 1С
Сам процесс установки 1С очень прост. Как правило, достаточно согласиться с предложенными вариантами настроек при установке.


В первом окошке нажимаете «Далее», во втором – выберите компоненты для установки. Здесь можно ничего не менять. Для работы с 1С достаточно установки минимального набора компонентов, указанных системой по умолчанию. Также можно выбрать папку, в которую будет установлена 1С. По умолчанию это диск С. Нажимаем «Далее».


В следующем окне вам предложат выбрать язык интерфейса. Доступно 3 варианта: Системные установки (по умолчанию язык вашей версии Windows), английский и русский языки. Выбираете нужный вариант. В следующем окне программа сообщит, что все готово к установке. Нажимаем кнопку «Установить». Дожидаемся окончания установки и в появившемся окне видим предложение установить драйвер защиты. Если вы приобрели версию 1С (USB), то не снимайте галочку. Если у вас версия с программной защитой, то можете ее убрать. Нажмите «Далее».


В следующем окне программа сообщит, что установка 1С Предприятие завершена. Снимите галочку, если не хотите читать справочную информацию и нажмите «Готово».
Вот мы и закончили: завершили установку 1С. После этого на рабочем столе должен появиться ярлык для быстрого запуска программы. Впереди вас ждет установка и настройка 1С - конфигурации, в которой вам предстоит работать.