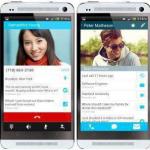Как остудить компьютер от нагрева. Правильное охлаждение системного блока
Ни для кого не секрет, что эффективное охлаждение компонентов персонального компьютера положительно влияют на его производительность и продлевают срок службы. Современные компоненты стали намного мощнее, но в то же время их тепловыделение значительно возросло. В то же время в последнее время заметна положительная тенденция снижения тепловыделения компонентов ПК (процессор, видеокарта).
Это связано с переходам на более тонкий техпроцесс производства чипов. И все же пользователям приходится позаботится о хорошем охлаждении мощных процессоров, видеокарт, оперативной памяти и чипов северного и южных мостов материнской платы.
Одним из самых распространенных способов повышения теплоотдачи компонентов системного блока является установка более эффективных радиаторов (кулеров). Благо приобрести подходящий кулер в настоящее время не представляет никаких проблем. Очень много современных охлаждающих кулеров имеют отличные показатели теплоотдачи за счет применения медных тепловых трубок и производительных вентиляторов. Кулеры устанавливаются довольно просто. Единственное, требуется аккуратность при установке тяжелых по массе кулеров. Уронив случайно такой кулер на материнскую плату можно сломать несколько распаянных элементов или повредить дорожки печатной платы.

При «апгрейде» компьютера уделите вопросу охлаждения внимание. Например, если вы решили обновить видеокарту, то при ее покупке выбирайте модели с турбинным охлаждением, в котором выводится наружу системного блока. Применение такого охлаждения позволит снизить температуру внутри системного блока на 5-15 градусов.
Также многие пользователи для снижения температуры системного блока устанавливают на корпус два вентилятора – один нагнетательный, другой выдувающий. Нагнетательный вентилятор устанавливается рядом с «холодными» компонентами, а выдувающий - рядом с «горячими». Один спереди снизу системного блока, а второй сверху сзади. Это позволяет по мере прохождения воздуха обеспечить наиболее полное охлаждение всех компонентов ПК.
Более требовательные пользователи, предъявляющие повышенные требования к охлаждению, прибегают к установке системы водяного охлаждения (СВО). СВО позволяет добиться значительного снижения температуры, и как следствие повысить производительность системы. При установке СВО необходимо соблюдать осторожность, так как теплоносителем выступает вода, то малейшие утечки могут привести к короткому замыканию и выходу компьютера из строя. Сейчас можно приобрести комплект СВО для установки в практически любой системный блок.

Энтузиасты и покорители высоких частот процессора прибегают к экстремальному охлаждению жидким азотом. Этот способ охлаждения очень своеобразный, выполнить который у себя дома не всякому под силу. Жидкий азот имеет очень низкую температуру и для его применения необходимо использовать специальные сосуды и строго соблюдать правила обращения с ним.
» Компьютер перегревается — как охладить
В летнюю жару все больше обращений от юзеров, что компьютер стал внезапно выключаться, вырубаться,виснуть — скорее всего он перегревается . Как же его охладить? Смотрим далее.
Подобно математику и философу Рене Декарту пойдем от простого к сложному. Повторение прописных истин об охлаждении ПК иногда помогает понять, что же было упущено. Итак…
Как охладить компьютер при перегреве
- Системный блок лучше опустите пониже (в идеале - на пол, на специальную подставку на колесиках). Из школьного курса физики все наверняка помнят, что горячий воздух обычно поднимается вверх, а холодный - опускается вниз.
- Исследуйте окружение системника - нет ли рядом занавесок, салфеток, кресел и другой домашней утвари, которая может мешать полноценному воздухообмену компьютера.
- Регулярно продувайте внутренности ПК пылесосом. Пыль и шерсть животных может очень ощутимо забивать кулеры, особенно на блоке питания.
- Настройте кулеры на передней панели на вдув, на задней - на выдув.
- Проследите, чтобы в системном блоке в таком случае не было больших зазоров (к примеру, дырки от вынутой панельки для привода).
- Провода внутри также не должны препятствовать циркуляции воздуха, потому их стоит аккуратно уложить и укрепить обычными хомутиками.
- Проверьте наличие термопасты и при потребности обновить ее (50-граммовый тюбик стоит копейки, а хватит его на 40-50 чисток). Для этого нужно снять кулеры с процессора и видеокарты и аккуратно оттереть спиртом от остатков старой термопасты, затем так же скрупулезно смазать поверхности контакта процессора и радиатора и поставить все на место.
- Если в корпусе стоит несколько винчестеров, их стоит поставить в слоты подальше друг от друга.
- По возможности не подключайте к ПК энергопотребляемые устройства вроде USB-холодильников, вентиляторов и прочего (особенно это касается ноутбуков, о которых мы поговорим ниже).
- Установите на ПК программу для проверки температуры «железа». Бесплатного ПО для этих целей достаточно. Нормальную температуру отдельных комплектующих нужно смотреть на сайте производителя.
- При потребности смените штатный кулер на более продвинутый. Советы по этому поводу смотрите во вставке «Выбирать кулер стоит по потребностям».
Мониторинг температуры ПК
Отдельно стоит поговорить о программах, отображающих температуру ПК. Подобное ПО считывает данные о температуре со специальных термодатчиков. Помимо датчиков на процессоре и материнской плате можно установить и дополнительные. Иногда такими датчиками комплектуются продвинутые компьютерные корпуса типа Ikonik Zaria A20 , их можно встретить и в устройствах типа Zalman ZM-MFC3. Кроме того, измерить температуру внутри корпуса можно мультиметром, имеющим такую опцию. Но вернемся к программным средствам. Их довольно много. Перечислим основные.
- Everest - программа, которая проведет диагностику компьютера и выдаст подробнейшую информацию как о его аппаратной части (процессор, материнская плата, монитор и видеоподсистема целиком, диски и т. д.), так и о программной начинке - операционная система, драйверы, все установленные и отдельно автозагружаемые программы, запущенные процессы, лицензии, хотфиксы и т. д. и т. п. Возможно выполнение теста проверки производительности компьютера и его сравнение с эталонными результатами. Выдает более 100 страниц информации, а также позволяет производить сетевой аудит и настройку компьютера на оптимальную работу.
- Core Temp - компактная программа без лишних функций, предназначенная для контроля температуры процессора. Core Temp может показывать температуру любого отдельного ядра в каждом процессоре, имеющемся в системе. С помощью этой утилиты можно в реальном времени наблюдать, как меняется температура ядра процессора в зависимости от нагрузки. Программа поддерживает всю серию процессоров Intel Core и Core 2, а также все процессоры фирмы AMD в линейке AMD64. Core Temp позволяет записывать изменения температуры процессоров в течение определенного времени с последующей передачей данных в Excel.
- MBProbe - утилита, предназначенная для отслеживания напряжений, температур и работы вентиляторов системы. Замечание: эту программу стоит использовать осторожно, зная принцип ее действия, так как обычно она распространяется в составе с небольшой утилитой, разрешающей некоторые запрещенные системой параметры безопасности.
- SpeedFan - бесплатная программа, которая следит за температурой, скоростью движения кулера и напряжением. SpeedFan также может отображать температуру жесткого диска, если устройство поддерживает эту опцию. Главной функцией SpeedFan является наблюдение за скоростью вращения кулера и ее изменение в зависимости от температуры внутри компьютера. Это помогает уменьшить шум и потребление электроэнергии. В последней версии улучшена поддержка видеокарт NVIDIA, а также доступ к информации S.M.A.R.T. с некоторых RAID-контроллеров, добавлена поддержка новых устройств.
- HDD Temperature - программа, которая отображает температуру жесткого диска. Она следит за состоянием жесткого диска и его температурой для предотвращения потери данных. Мониторинг температуры жесткого диска осуществляется за счет технологии S.M.A.R.T., которая применяется в большинстве современных винчестеров.
- HDD Thermometer - производит мониторинг температуры жесткого диска (дисков). В случае превышения заданного уровня может вывести звуковое сообщение, запустить внешнее приложение или выключить компьютер (либо ввести его в «спячку»). При этом программа различает два уровня нежелательной температуры HDD - повышенный и критический, и в зависимости от этого может действовать по разным сценариям. К примеру, при достижении планки «повышенная температура» выдается звуковой сигнал, а в случае превышения критической отметки компьютер будет выключаться. При необходимости результаты мониторинга могут записываться в лог-файл. Интерфейс - многоязычный. Для полноценного использования HDD Thermometer требуется бесплатная регистрация.
- NextSensor - простая в использовании и не требующая инсталляции утилита для мониторинга температур и напряжений в компьютере (CPU/ HDD), а также скорости вращения вентиляторов. Может выдавать сигнал при превышении допустимых параметров. Поддерживается удаленный мониторинг. Работает с сенсорами Winbond, Fintek и ITE Super I/O LPC.
- CPUCool - программа для уменьшения температуры процессора; кроме того, позволяет менять частоту FSB, оптимизировать работу процессора, а также производить мониторинг основных параметров материнской платы и температуры HDD.
- HWMonitor - утилита для контроля в режиме реального времени таких параметров компонентов ПК, как температура и напряжение в контрольных точках, а также скорости вращения вентиляторов.
- CPU-Z - это бесплатная прикладная программа для отображения технической информации о персональном компьютере пользователя, работающая под ОС Microsoft Windows всех версий, начиная с Windows 95 и вплоть до Windows 7. Программа определяет технические характеристики центрального процессора, видеокарты, материнской платы и оперативной памяти.
«Продвинутое» охлаждение компьютера
Наверняка все слышали о довольно сложных дополнительных системах охлаждения для ПК. Они бывают радиаторными, жидкостными, фреонными, жидкоазотными и жидкогелиевыми и охлаждения на базе жидкого металла. Используются такие системы в основном в оверклокинге, и острой потребности в них обычные пользователи не имеют. Собственно, это как сравнение потребностей автогонщика и обычного (даже продвинутого) автолюбителя. Отличие этих самых технических потребностей налицо. Системы водяного охлаждения пользуются заслуженной популярностью у оверклокеров. Принцип их действия основан на циркуляции теплоносителя. Нуждающиеся в охлаждении компоненты компьютера нагревают воду, а вода, в свою очередь, охлаждается в радиаторе. При этом радиатор может находиться снаружи корпуса и даже быть пассивным. Следует отдельно сказать о криогенных системах охлаждения для ПК, работающих по принципу смены фазового состояния вещества, подобно холодильнику и кондиционеру. Недостатком криогенных систем является высокий шум, большая масса и стоимость, сложность в инсталляции. Но только используя подобные системы, возможно добиться отрицательной температуры процессора или видеокарты, а соответственно, и высочайшей производительности. Стоит добавить пару слов о преимуществах сложных систем охлаждения. Они бесшумные, и в любой момент в ПК можно включить возможность принудительного усиленного охлаждения. Из минусов для рядового пользователя стоит отметить довольно высокую стоимость готовой системы, требование большой аккуратности при ее использовании и потребность в дополнительных аксессуарах при установке. В любом случае, эксперименты с такими типами охлаждения стоит проводить только при потребности - если у вашего ПК действительно огромные мощности.
Ни для кого не секрет, что при работе компьютера все его электронные компоненты нагреваются. Некоторые элементы греются весьма ощутимо. Процессор, видеокарта, северные и южные мосты материнской платы – самые греющиеся элементы системного блока. Перегрев вообще опасен и приводит к аварийному отключению компьютера.
Поэтому основной проблемой всей электронной части вычислительной техники – это правильное охлаждение и эффективный отвод тепла. У подавляющего большинства компьютеров, как промышленных, так и домашних, для отвода тепла применяется
воздушное охлаждение
. Свою популярность она получила за счет свой простоты и дешевизны. Принцип такого типа охлаждения заключается в следующем. Все тепло от нагретых элементов отдается окружающему воздуху, а горячий воздух в свою очередь с помощью вентиляторов выводиться из корпуса системного блока. Для повышения теплоотдачи и эффективности охлаждения, наиболее нагревающиеся компоненты снабжаются медными или алюминиевыми радиаторами с установленными на них вентиляторами.
Но тот факт, что отвод тепла происходит за счет движения воздуха, совершенно не означает что, чем больше установлено вентиляторов, тем лучше будет охлаждение в целом. Несколько неправильно установленных вентиляторов могут навредить гораздо больше, а не решить проблему перегрева, когда один грамотно установленный вентилятор решит эту проблему очень эффективно.
Выбор дополнительных вентиляторов.
Прежде чем покупать и устанавливать дополнительные вентиляторы внимательно изучите свой компьютер. Откройте крышку корпуса, посчитайте и узнайте размеры установочных мест для дополнительных корпусных кулеров. Посмотрите внимательно на материнскую плату – какие разъемы для подключения дополнительных вентиляторов на ней имеются.
Вентиляторы нужно выбирать самого большого размера, который вам подойдет. У стандартных корпусов это размер 80x80мм. Но довольно часто (особенно в последнее время) в корпуса можно установить вентиляторы размером 92x92 и 120x120 мм. При одинаковых электрических характеристиках большой вентилятор будет работать гораздо тише.
Старайтесь покупать вентиляторы с большим количеством лопастей – они также тише. Обращайте внимание на наклейки – на них указан уровень шума. Если материнская плата имеет 4-х контактные разъемы для питания кулеров, то покупайте именно четырехпроводные вентиляторы. Они очень тихие, и диапазон автоматической регулировки оборотов у них довольно широкий.
Между вентиляторами получающие питание от блока питания через
разъем Molex
и работающие от материнской платы однозначно выбирайте второй вариант.
В продаже имеются вентиляторы на настоящих шарикоподшипниках – это наилучший вариант в плане долговечности.
Установка дополнительных вентиляторов.
Давайте рассмотрим основные моменты правильной установки корпусных вентиляторов для большинства системных блоков. Здесь мы приведем советы именно для стандартных корпусов, так как у нестандартных расположение вентиляторов столь разнообразно, что описывать их не имеет смысла – все индивидуально. Более того у нестандартных корпусов размеры вентиляторов могут достигать и 30см в диаметре.
В корпусе нет дополнительных вентиляторов.
Это стандартная компоновка для практически всех компьютеров продаваемых в магазинах. Весь горячий воздух поднимается в верхнюю часть компьютера и за счет вентилятора в блоке питания выходит наружу.
Большим недостатком такого вида охлаждения является то, что весь нагретый воздух проходит через блок питания, нагревая при этом его еще сильнее. И поэтому именно блок питания у таких компьютеров ломается чаще всего. Также весь холодный воздух всасывается не управляемо, а со всех щелей корпуса, что только уменьшает эффективность теплообмена. Еще одним недостатком является разреженность воздуха, получаемая при таком типе охлаждения, что ведет к скапливанию пыли внутри корпуса. Но все же, это в любом случае лучше, чем неправильная установка дополнительных вентиляторов.
Один вентилятор на задней стенке корпуса.
Такой способ применяется больше от безвыходности, так как в корпусе имеется лишь одно место для установки дополнительного кулера – на задней стенке под блоком питания. Для того чтобы уменьшить количество горячего воздуха проходящего через блок питания устанавливают один вентилятор работающий на «выдув» из корпуса.

Большая часть нагретого воздуха от материнской платы, процессора, видеокарты, жестких дисков выходит через дополнительный вентилятор. А блок питания при этом греется значительно меньше. Также общий поток движущегося воздуха увеличивается. Но разреженность повышается, поэтому пыль скапливаться будет еще сильнее.
Дополнительный фронтальный вентилятор в корпусе.
Когда в корпусе имеется лишь одно посадочное место на лицевой части корпуса, либо нет возможности включения сразу двух вентиляторов (некуда подключать), то это самый идеальный вариант для вас. Необходимо поставить на «вдув» один вентилятор на фронтальной части корпуса.

Вентилятор нужно установить напротив жестких дисков. А правильнее будет написать, что винчестеры нужно поставить напротив вентилятора. Так холодный входящий воздух будет сразу их обдувать. Такая установка гораздо эффективнее, чем предыдущая. Создается направленный поток воздуха. Уменьшается разрежение внутри компьютера – пыль не задерживается. При питании дополнительных кулеров от материнской платы, снижается общий шум, так как снижаются обороты вентиляторов.
Установка двух вентиляторов в корпус.
Самый эффективный метод установки вентиляторов для дополнительного охлаждения системного блока. На фронтальной стенке корпуса устанавливается вентилятор на «вдув», а на задней стенке – на «выдув»:

Создается мощный постоянный воздушный и направленный поток. Блок питания работает без перегревов, так как нагретый воздух выводиться вентилятором, установленным под ним. Если установлен блок питания с регулируемыми оборотами вращения вентилятора, то общий шум заметно снизиться, и что более важно давление внутри корпуса выровнится. Пыль не будет оседать.
Неправильная установка вентиляторов.
Ниже приведем примеры неприемлемой установки дополнительных кулеров в корпус ПК.
Один задний вентилятор установлен на «вдув».
Создается замкнутое воздушное кольцо между блоком питания и дополнительным вентилятором. Часть горячего воздуха из блока питания тут же всасывается обратно внутрь. При этом в нижней части системного блока движения воздуха нет, а следовательно охлаждение неэффективное.

Один фронтальный вентилятор установлен на «выдув».
Если вы поставите только один передний кулер, и он будет работать на выдув, то в итоге вы получаете очень разряженное давление внутри корпуса, и малоэффективное охлаждение компьютера. Причем из-за пониженного давления сами вентиляторы будут перегружены, так как им придется преодолевать обратное давление воздуха. Компоненты компьютера будут нагреваться, что приводит к повышенному шуму работы, так как скорости вращения вентиляторов увеличатся.

Задний вентилятор на «вдув», а фронтальный - на «выдув».
Создается воздушное короткое замыкание между блоком питания и задним вентилятором. Воздух в районе центрального процессора работает по кругу.

Передний же вентилятор пытается против естественного конвекционного подъема «опустить» горячий воздух, работая под повышенной нагрузкой и создавая разрежение в корпусе.
Два дополнительных кулера стоят на «вдув».
Создается воздушное короткое замыкание в верхней части корпуса.

При этом эффект от входящего холодного воздуха ощущается только для винчестеров, так как дальше он попадает на встречный поток от заднего вентилятора. Создается избыточное давление внутри корпуса, что усложняет работу дополнительных вентиляторов.
Два дополнительных кулера работают на «выдув».
Самый тяжелый режим работы системы охлаждения.

Внутри корпуса пониженное давление воздуха, все корпусные вентиляторы и внутри блока питания работают под обратным давлением всасывания. Внутри воздуха нет достаточного движения воздуха, а, следовательно, все компоненты работают перегреваясь.
Вот в принципе и все основные моменты, которые вам помогут в организации правильной системы вентиляции своего персонального компьютера. Если на боковой крышке корпуса есть специальная пластиковая гофра – используйте её для подачи холодного воздуха к центральному процессору. Все остальные вопросы установки решаются в зависимости от структуры корпуса.
У пользователей, которые впервые самостоятельно собирают компьютер, часто возникает вопрос, как правильно установить корпусные кулеры в системном блоке, для того чтобы охлаждение работало максимально эффективно. На самом деле в этом нет ничего сложного, нужно всего лишь подобрать подходящий кулер и установить его таким образом, чтобы он не нарушал естественное движение воздуха.
Для того чтобы правильно установить кулер в системный блок, кулер должен иметь подходящий размер. Поэтому измерьте размер посадочный мест на вашем системном блоке и определите максимальный размер кулера, который можно на них установить. Для точного посадочного места можно замерить расстояние между крепежными отверстиями, как показано на картинке внизу.
После замеров кулер можно подобрать с помощью таблицы, приведенной ниже. Лучше всего выбирать максимально большие кулеры из тех, которые можно установить. Ведь чем больше кулер, тем больше воздуха он может через себя пропустить. На практике это означает, что такой кулер может работать на низких оборотах и охлаждать также эффективно как небольшой кулер на максимальной скорости. Что в свою очередь позволяет снизить уровень шума от компьютера.
| Расстояние между крепежными отверстиями | Размер кулера |
| 32 мм | 40×40 мм |
| 50 мм | 60×60 мм |
| 71.5 мм | 80×80 мм |
| 82.5 мм | 92×92 мм |
| 105 мм | 120×120 мм |
| 125 мм | 140×140 мм |
| 154 мм | 200×200 мм |
| Информация о размерах кулеров взята с сайтов noctua.at и arctic.ac. | |
Кроме габаритов кулера нужно также обращать внимание на тип подшипника, который применяется в его конструкции. Самые доступные кулеры выпускаются с подшипниками скольжения. Этот тип подшипника обеспечивает низкий уровень шума, но служит очень недолго. Кулеры из среднего ценового диапазона обычно построены с использование шарикоподшипника (подшипник качения). Шарикоподшипник характеризуется более продолжительным сроком службы, но он издает заметно больше шума. В кулерах из высшего ценового диапазона чаще всего применяют гидродинамический подшипник. Этот тип подшипников совмещает преимущества подшипников качения и шарикоподшипников. Гидродинамические подшипники имеют длительный срок службы и при этом работают очень тихо.
Также нужно заранее определиться со способом подключения кулеров. В большинстве случаев кулеры оснащаются одним из следующих разъемов: разъем 3-pin, разъем 4-pin или разъем MOLEX (на картинке внизу они слева-направо). Кулеры с разъемами 3 и 4 pin подключаются к материнской плате, а кулеры к с разъемом MOLEX к .

Если на материнской плате есть разъем 4 pin под корпусные кулеры, то лучше всего выбирать кулер именно с таким разъемом. Такой способ подключения позволит регулировать скорость кулера в зависимости от температуры компьютера, что снизит уровень шума.
Правильная установка кулеров в системный блок
После того как кулеры выбраны и закуплены можно приступать к их установке в системный блок. Для правильной установки важно понять, как двигается воздух внутри компьютера и как будут воздействовать на него кулеры. Под влиянием конвекции горячий воздух сам поднимается к верхней части корпуса и для максимально эффективного охлаждения кулеры должны быть установлены так, чтобы использовать и усиливать это естественное движение воздуха, а не противостоять ему.
Поэтому традиционно в верхней части корпуса кулеры устанавливаются на выдув, это позволяет удалять нагретый воздух из корпуса. А в нижней части корпуса вентиляторы устанавливаются на вдув, так как это усиливает естественное движение воздуха снизу-вверх. На картинке внизу показаны возможные места для установки кулеров и направление, в котором они должны прогонять воздух. Такая схема установки кулеров в системный блок считается наиболее правильной.

Если игнорировать естественное движение воздуха и, например, в верхней части системного установить кулер на вдув, то это может даже увеличить . Особенно плохо будет жестким дискам, на которые направится поток горячего воздуха от радиатора процессора.
Сам процесс установки кулера в системный блок не представляет из себя ничего сложного. Кулер устанавливается с внутренней стороны системного блока, после чего фиксируется 4 винтами с внешней стороны. При установке важно проследить, чтобы кулер направлял воздух в нужную сторону. Для этого на кулере обычно есть стрелка, которая указывает, куда будет двигаться воздух.

После установки кулера его нужно подключить к материнской плате (если используется разъем 3 или 4 pin) или к блоку питания компьютера (если используется разъем MOLEX).

Естественно, все эти действия нужно выполнять на полностью выключенном и обесточенном компьютере. Иначе есть риск повредить комплектующие или получить удар током.